こんな疑問に答えます
DNSを変更すれば、通信速度が上がる可能性はあります。
しかし、必ずよくなるわけではなく、逆に悪化してしまう場合もありますよ。
ただ、DNSの変更は無料なので、とりあえず変えてみて、よくなかったら戻せばOKです。
本記事ではPS4でDNSを設定する方法を紹介しているので、読んで参考にしてください。
「早くDNSを設定する方法が知りたい」という方は、コチラからスキップしてください。
DNSとは?
DNSとは、ドメインとIPアドレスを紐つけるシステムです。
たとえばドメイン(https://〇〇〇〇)は、人が見たらわかりますが、PS4やPS5ではどのサイトなのか判断できません。
一方IPアドレス(〇〇.〇〇.〇〇〇.〇〇〇)なら端末は認識できますが、誰がみてもわかりませんよね。
人がみたらわかるドメインと、端末が認識できるIPアドレスを紐つけるのがDNSです。
DNSごとに、ドメインとIPアドレスを紐つけるのにかかる時間が異なります。
 ゲーマー女子
ゲーマー女子かかる時間が違うから、ラグが解消される可能性があるんだね。



ただし、必ず解消されるわけではありません。
PS4でDNSサーバーを変更する方法
PS4では、以下の手順でNDSを変更します。
DNSの設定方法
- PS4のホーム画面から「設定」を選択
- メニューの中から「ネットワーク」を選択
- 「インターネット接続を設定する」を選択
- 「LANケーブルを使う(有線)」「WiFiを使う(無線)」のいずれかを選択
- インターネットの接続を設定から「カスタム」を選択
- IPアドレス設定で「自動」を選択
- DHCPホスト名で「指定しない」を選択
- DNS設定で「手動」を選択し、DNSサーバーを入力
- MTU設定で「自動」を選択
- プロキシサーバーで「使わない」を選択
DNSの設定画面にいく
まずホーム画面から、
- 設定
- ネットワーク
- インターネット接続を設定する
と進んでください。
- WI-Fiを使う(無線)
- LANケーブルを使う(有線)
と出るので、ご自身が利用している接続方法を選べばOKです。
次の画面で
- かんたん
- カスタム
と出るので、カスタムを選択してください。
続いて
- IPアドレス設定で「自動」
- DHCPホスト名で「指定しない」
と順番に選んでいきましょう。
DNSを設定
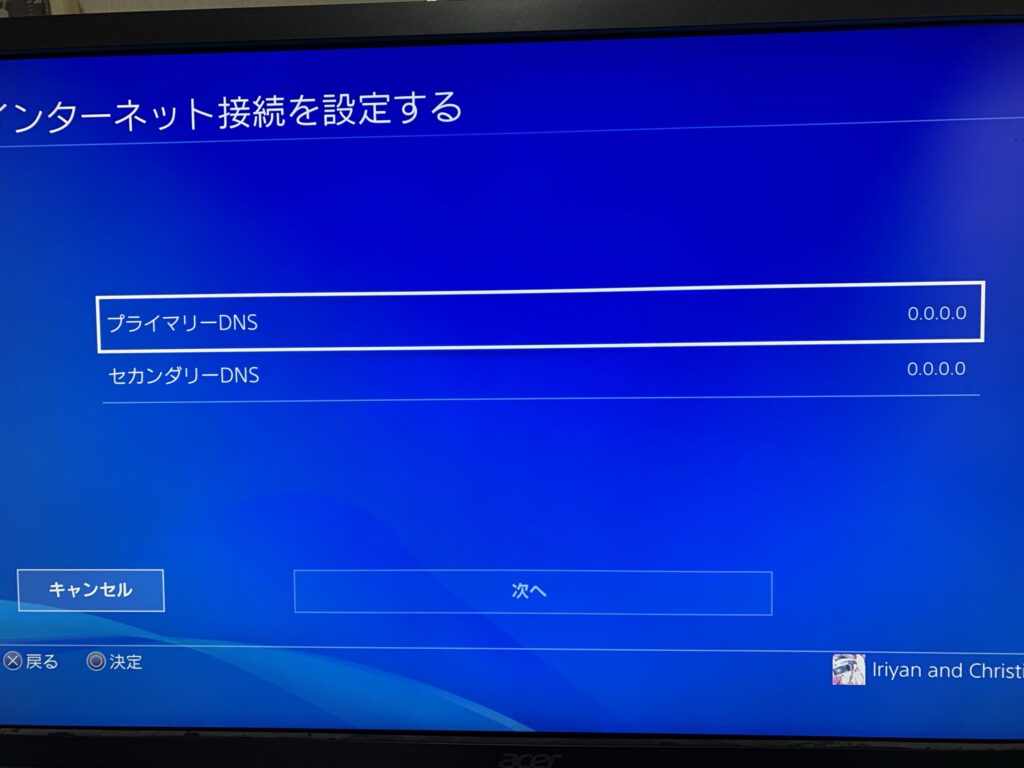
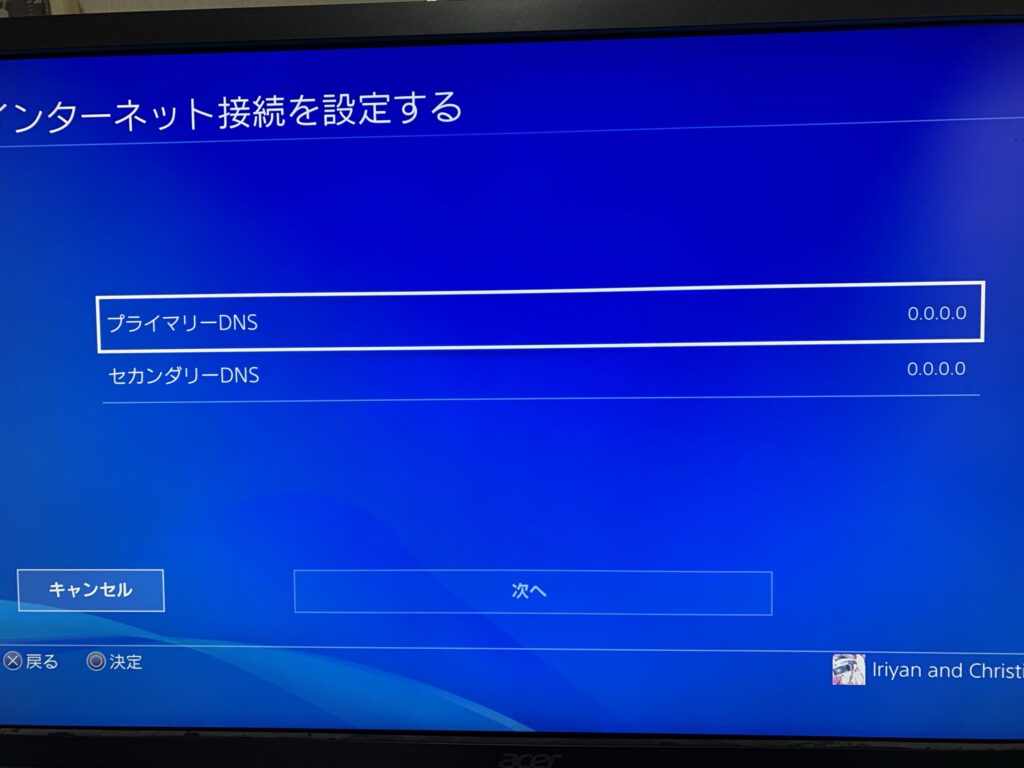
ここからDNSサーバーを決めます。
DNS設定で手動を選択し、下の表にあるいずれかのDNSサーバーの数値を入力しください。
| DNSサーバー | プライマリー | セカンダリー |
|---|---|---|
| Cloudflare DNS | 1.1.1.1 | 1.0.0.1 |
| Google Public DNS | 8.8.8.8 | 8.8.4.4 |
| Open DNS | 208.67.222.222 | 208.67.220.220 |
上記の3つは、無料で利用可能です。
次の画面でMTUを設定するか決めますが、ここは自動でOKです。
最後にプロキシサーバーを「使わない」にすれば、DNSの設定は完了します。
DNSの設定に効果はある?
気になるのは、「DNSを変えたらラグは解消されるの?」というところでしょう。
DNS変更でどのような変化があるか、実際に検証してみました。
基本悪くなった…
残念ながら、僕の場合は悪化してしまいました。
| 2.4GHz(無線) | 5GHz(無線) | LANケーブル(有線) | |
|---|---|---|---|
| DNS設定なし | ダウンロード:69Mbps アップロード:60Mbps | ダウンロード:167Mbps アップロード:109Mbps | ダウンロード:619Mbps アップロード:407Mbps |
| Cloudflare DNS | ダウンロード:60Mbps アップロード:5.2Mbps | ダウンロード:197Mbps アップロード:2.7Mbps | ダウンロード:516Mbps アップロード:3.9Mbps |
| Google Public DNS | ダウンロード:84Mbps アップロード:62Mbps | ダウンロード:156Mbps アップロード:91Mbps | ダウンロード:406Mbps アップロード:400Mbps |
DNSは設定しない方が、通信速度は上ですね。
とくにアップロード速度が、露骨に下がっています。
なので、DNS設定で通信速度の改善には、期待しない方がいいでしょう。



なんのためにDNSを設定するの?



DNSエラーによる通信ができない状態になった時の対処法として有効です。
DNSエラーになったときの変更先
DNSの変更先は、以下の3つがおすすめです。
| DNSサーバー | プライマリー | セカンダリー |
|---|---|---|
| Cloudflare DNS | 1.1.1.1 | 1.0.0.1 |
| Google Public DNS | 8.8.8.8 | 8.8.4.4 |
| Open DNS | 208.67.222.222 | 208.67.220.220 |
いずれのサーバーも無料なので、とりあえず変更してみるのもアリです。
DNS変更よりネット環境の見直しが有効
オンラインゲームのラグが目立つ場合は、DNSを設定するより、ご自身のネット環境の見直しがおすすめです。
DNSを変えるよりも、大きな効果があります。
おもなネット環境の見直しポイント
- LANケーブルで接続する
- (LANケーブルが無理なら)5GHzの周波数に切り替えてルーターをPS4に近づける
- 古いルーターを買い替える
詳しくは、以下の記事で解説しています。
オンラインゲームは光回線一択
オンラインゲームを快適にプレイするなら、光回線一択です。
なぜならホームルーターやポケットWi-Fiは、オンラインゲームに不向きだから。
オンラインゲームを快適にプレイできるかどうかはPing値が重要で、30ms以下ならOKです。
平均的にどれぐらいのPing値か、みてみましょう。
| 回線の種類 | 平均ダウンロード速度 | 平均アップロード速度 | 平均Ping値 |
|---|---|---|---|
| 光回線 | 約358Mbps | 約359Mbps | 約27ms |
| ホームルーター | 約142Mbps | 約18Mbps | 約81ms |
| ポケットWi-Fi | 約60Mbps | 約15Mbps | 約86ms |
Ping値が30ms以下なのは、光回線だけですね。
ホームルーターやポケットWi-FiのPing値は80ms以上と、高すぎです。
ジャンルによっては問題ない程度で、FPSはまず無理しょう。
なので、ホームルーターやポケットWi-Fiを使って、PS4でオンラインゲームをプレイしている人は、光回線に乗り換えるのがおすすめです。
PS4でオンラインゲームをプレイするのにおすすめのネット回線は、下の記事で紹介しているので、参考にどうぞ。
DNSの設定以外のラグ解消方法
オンラインゲームがラグいときは、以下の方法を試してください。
ラグの改善方法
- LANケーブルに切り替えて接続
- (LANケーブルが無理なら)ルーターをPS4・PS5の近くに設置
- (LANケーブルが無理なら)Wi-Fiの周波数を5GHzに切り替える
- ルーターを再起動する
- 古いルーターは買い替える
- 日本(アジア)サーバーに切り替える
- IPv6 IPoE通信で接続する
- PS4・PS5の動作を軽くする
さきほども解説しましたが、通信速度がよくなればPing値も改善されます。
LANケーブルに切り替えて接続
無線Wi-Fiよりも、LANケーブルを使って接続した方が、通信は速く安定的です。
LANケーブルを使った有線接続と、Wi-Fiでの無線接続(2.4GHz、5GHz)それぞれの通信速度を計測しました。
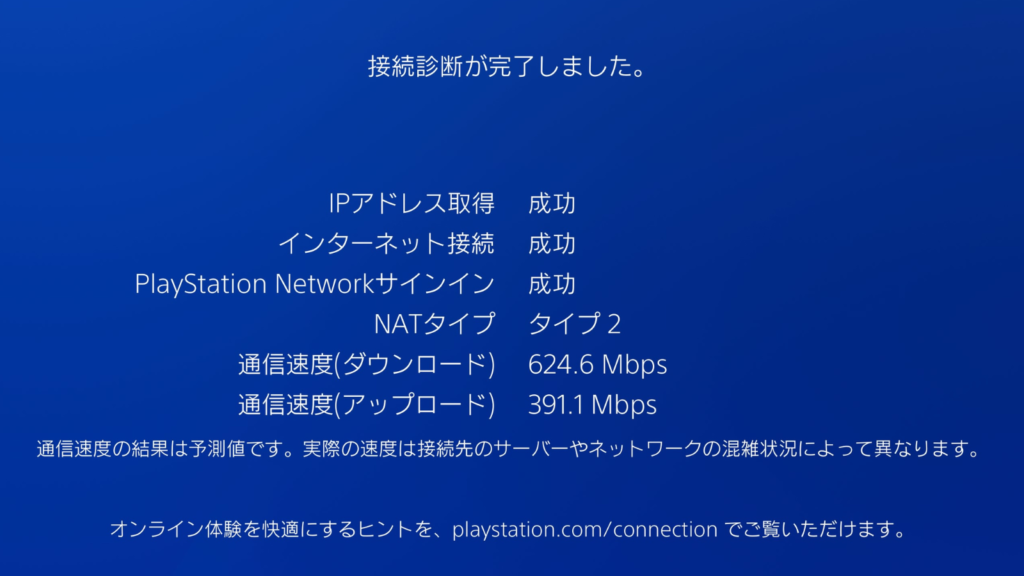
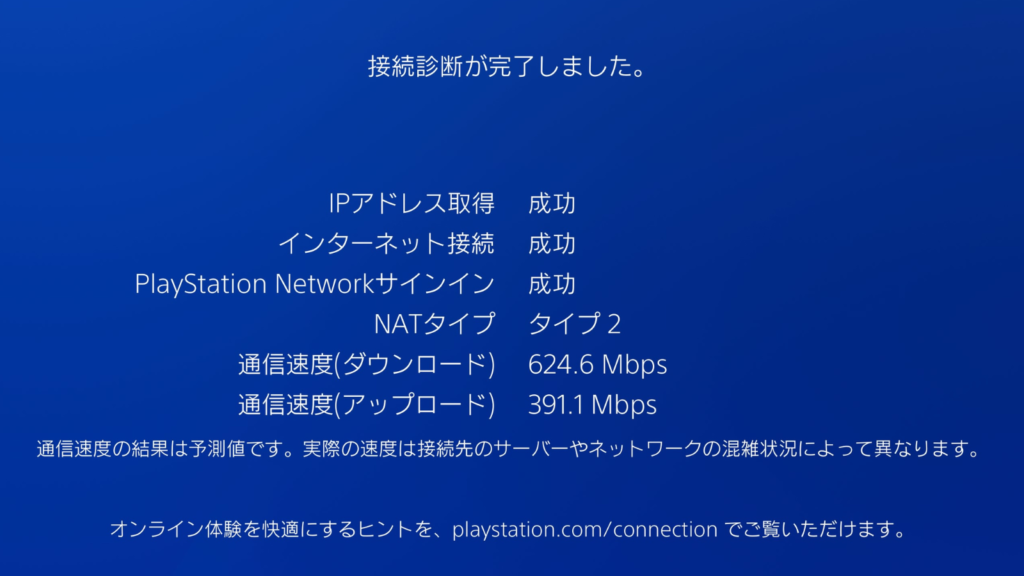
比べると、LANケーブルを使った方が、通信速度が高いですね。
できるだけ、オンラインゲームをプレイするなら、LANケーブルを使って接続しましょう。



PS4がルーターまで遠いけど、大丈夫かな?



30mのLANケーブルがあるので、ルーターが離れていても届きますよ。
また、フラットタイプという平べったいLANケーブルがあるので、ドアの隙間でも通せます。


画像のように、ドアの隙間が大体5mm空いていれば、十分配線可能です。
(LANケーブルが無理なら)ルーターをPS4・PS5の近くに設置
無線Wi-Fiは、ルーターに近いほど通信が速く安定します。
どれぐらい違うのか、実際に計測してみました。
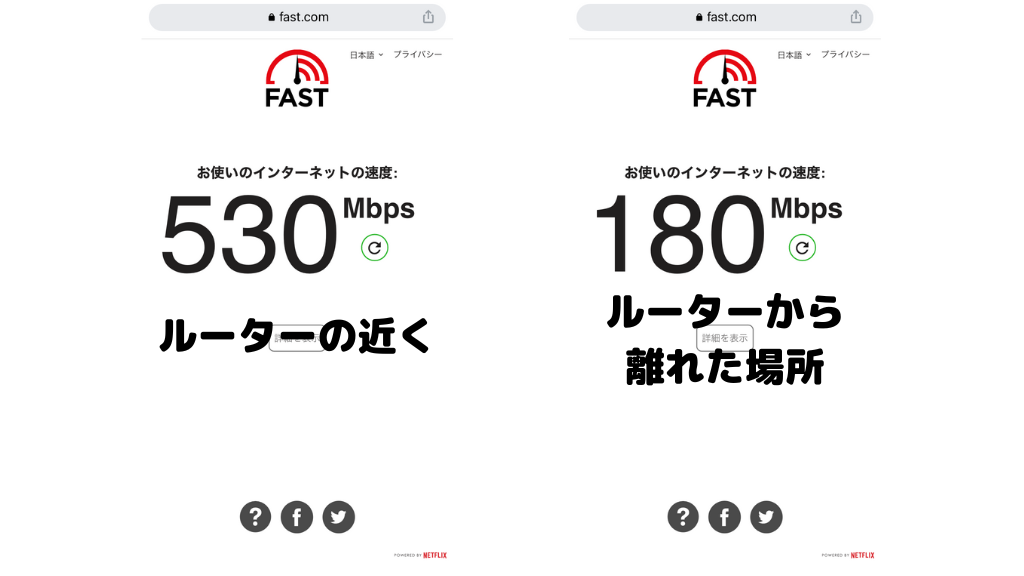
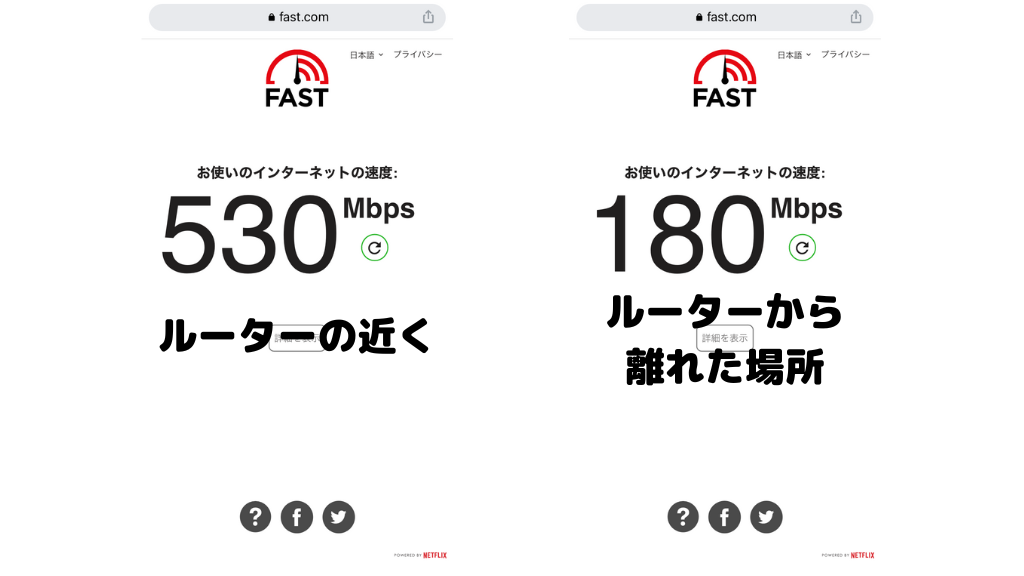
比べると、2倍以上違いますね。
可能なら、ルーターはゲームをプレイする部屋に設置しましょう。
ルーターの移動が難しい場合は、次に紹介する周波数の変更や、中継機を利用してください。
(LANケーブルが無理なら)Wi-Fiの周波数を5GHzに切り替える
Wi-Fiには、「2.4GHz」と「5GHz」の、2種類の周波数があります。
2.4GHzと5GHzの違い
2.4GHz
- Wi-Fiの届く範囲が広い
- ほかの家電から発せられる電波と干渉して弱くなりやすい
5GHz
- 家電の電波と干渉しないためゆよく安定しやすい
- Wi-Fiの届く範囲は狭め
基本的に、2.4GHzより5GHzの方が、通信速度は上です。
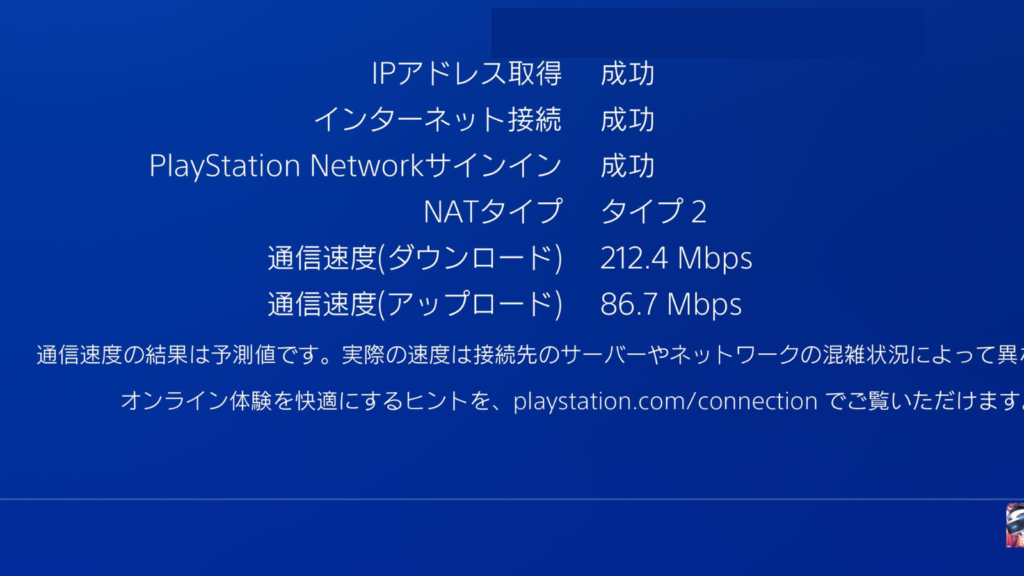
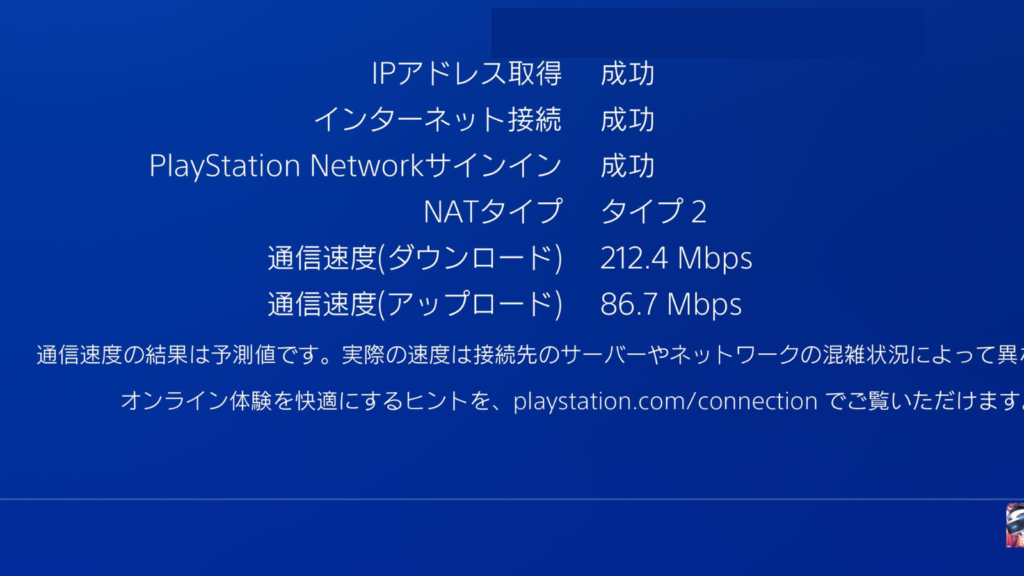
僕の場合、5GHzの通信速度は2.4GHzの4倍以上でした。



ちなみに、ルーターは1階、計測したPS4は2階です。
もし、今2.4GHzで接続している場合は、5GHzに切り替えてみてください。
初期型PS4は、5GHzに対応していないため、接続できません。
ルーターを再起動する
ルーターを長期間稼働させ続けていると、処理速度が低下してしまいます。
低下した処理能力は、ルーターの再起動で解消される場合がありますよ。
ずーっとルーターの電源を入れっぱなしにしているなら、一旦電源を切って再起動させてみてください。
電源を切って、2〜3分後に電源を入れればOKです。
古いルーターは買い替える
ルーターは、3〜5年が寿命といわれています。
5年以上使っていると、ルーター本体が経年劣化によって、通信が弱くなってしまいます。
古いスマホの動作が遅くなるのと同じですね。
5年以上使っているなら新しいルーターに買い替えましょう。



どんなルーターを買えばいいの?



家電量販店に売っている普通のルーターで十分です。
日本(アジア)サーバーに切り替える
海外サーバーは、基本ラグいです。
どこのサーバーでプレイしているか、確認してください。
ゲームによっては、自動で海外サーバーに飛ばされる場合があります。
急にラグくなったと感じたときは、海外サーバーに飛ばされた可能性があるので、Ping値を確認してください。
いつもよりPing値が高いなら、すぐにサーバーを出て、日本(アジア)サーバーに入り直しましょう。
ゲームによってはどこのサーバーでプレイするか設定で決めるので、一度設定を確認してみてください。
IPv6 IPoE通信で接続する
IPv6 IPoE通信を利用すれば、通信速度が低下しなくなります。
従来の通信規格では回線が混雑するポイントがあり、ネットユーザーが増える時間帯に通信が遅くなる場合がありました。



夜だけラグいのは、回線が混雑しているからなんだね。



IPv6 IPoE通信なら、回線が混雑するポイントを通らないため、夜でも安定した通信ができるわけです。
IPv6 IPoE通信を利用する場合、IPv6対応のルーターが必要です。
また、回線事業者によっては
- v6プラス
- v6アルファ
- IPv6高速ハイブリッド
など、名称が異なります。
PS4・PS5の動作を軽くする
アップデート中にプレイすると、PS4やPS5そのものの動作が重くなってしまいます。
なので、オンラインゲームをプレイするときは、アプリのアップデートは一時停止しておきましょう。
ゲームをプレイしないときにアップデートを再開して、本体をスタンバイモードにしておけば、勝手にアップデートを終わらせてくれますよ。
また、ストレージ(容量)がいっぱいになっているのも、動作が重くなる原因です。
プレイしないであろうゲームは、削除しておきましょう。
おすすめの光回線3選
快適にオンラインゲームをプレイするなら、以下3社の光回線がおすすめです。
おすすめ光回線3選
- auひかり
- GMOとくとくBB光
- ハイホーウィズゲームズ
各回線のおすすめポイントを、見ていきましょう。
1.auひかり
| 月額料金 | 戸建て:5,610円 |
| マンション:4,180円 | |
| スマホセット割 | auスマートバリュー最大1,100円引き 10台まで適用可(au) |
| 自宅セット割最大1,100円引き 10台まで適用可(UQモバイル) | |
| 平均速度 | ダウンロード速度:約500Mbps |
| アップロード速度:約500Mbps | |
| 平均Ping値 | 15.14ms |
| 対応エリア | 近畿・東海地方以外 |
| 高速プラン | 5ギガ |
| 10ギガ | |
| その他特典 | 工事費が実質無料 |
auひかりは、携帯キャリア回線で唯一のダークファイバー回線です。
光回線全体の平均より、優秀な通信速度とPing値が出ています。
| auひかり | 光回線全体 | |
|---|---|---|
| 平均ダウンロード速度 | 500.66Mbps | 361.5Mbps |
| 平均アップロード速度 | 499.61Mbps | 350.9Mbps |
| 平均Ping値 | 15.14ms | 27.2ms |
また、混雑が起こりにくいため、夜でも速い通信が可能です。
| 時間帯 | 平均ダウンロード速度 | 平均アップロード速度 | 平均Ping値 |
|---|---|---|---|
| 朝 | 614.55Mbps | 550.44Mbps | 14.9ms |
| 昼 | 583.02Mbps | 567.05Mbps | 14.54ms |
| 夕方 | 511.44Mbps | 504.78Mbps | 14.6ms |
| 夜 | 454.61Mbps | 509.1Mbps | 15.96ms |
| 深夜 | 701.23Mbps | 589.87Mbps | 14.63ms |
ネットユーザーが増える夜は、通信が遅くなります。
しかし表を見ると、夜に若干通信速度が落ちる程度で、十分な通信速度とPing値が出ていますね。
auひかりはほぼ全国で利用できる、もっともオンラインゲームにおすすめの光回線です。
- とにかく速くて安定している光回線が欲しい人
- au・UQモバイルユーザー
\速くて安定的な独自回線!/
申し込みから利用開始までの流れ
- 申し込みサイトにアクセス
- 申し込みフォームからお客さま情報の入力
- 申し込み内容の連絡を受ける
- 宅内調査後に工事日程が決定
- 開通工事
- 初期設定の後、利用開始
東海・近畿エリアは電力回線
auひかりが利用できない東海地方と近畿地方は、電力回線がおすすめです。
対応エリア
- 愛知
- 岐阜
- 静岡
- 長野
- 三重
コミュファ光とeo光、どちらも優秀な通信速度とPing値です。
コミュファ光
| 時間帯 | 平均ダウンロード速度 | 平均アップロード速度 | 平均Ping値 |
|---|---|---|---|
| 朝 | 約665Mbps | 約617Mbps | 約15ms |
| 昼 | 約713Mbps | 約688Mbps | 約14ms |
| 夕方 | 約641Mbps | 約618Mbps | 約15ms |
| 夜 | 約632Mbps | 約606Mbps | 約154ms |
| 深夜 | 約789Mbps | 約668Mbps | 約13ms |
eo光
| 時間帯 | 平均ダウンロード速度 | 平均アップロード速度 | 平均Ping値 |
|---|---|---|---|
| 朝 | 約703Mbps | 約630Mbps | 約14ms |
| 昼 | 約702Mbps | 約636Mbps | 約14ms |
| 夕方 | 約629Mbps | 約632Mbps | 約15ms |
| 夜 | 約602Mbps | 約632Mbps | 約15ms |
| 深夜 | 約789Mbps | 約668Mbps | 約13ms |
auひかりと同じく、速くて安定的な光回線が欲しい人は、電力回線を検討してください。
コミュファ光
\東海エリアNo1の電力回線!/
\近畿エリアNo1の電力回線!/
2.GMOとくとくBB光
| 月額料金 | 戸建て:4,818円 |
| マンション:3,773円 | |
| 平均速度 | ダウンロード速度:約231Mbps |
| アップロード速度:約275Mbps | |
| 平均Ping値 | 約19ms |
| 対応エリア | 全国 |
| その他特典 | ルーター無料 |
| 契約期間の縛りなし |
GMOとくとくBBは光コラボ回線なので、回線設備さえあればすぐに利用できます。
月額料金が相場より安いので、一人暮らしのお財布に優しいのも特徴です。
| 戸建ての月額料金 | マンションの月額料金 | |
|---|---|---|
| GMOとくとくBB光 | 4,818円 | 3,773円 |
| ドコモ光 | 5,720円 | 4,400円 |
| ソフトバンク光 | 5,720円 | 4,180円 |
| auひかり | 5,610円 | 4,180円 |
光コラボ回線なのでユーザーが多く、前述した回線の混雑による通信速度の低下が発生してしまいます。
しかしGMOとくとくBBは、IPv6によるIPoE通信を提供してくれているので、夜でも安心してゲームをプレイできますよ。
従来の通信規格のPPPoE(IPv4)通信と、IPoE(IPv6)の通信速度とPing値の違いを比較してみましょう。
PPPoE(IPv4)通信
| 時間帯 | 平均ダウンロード速度 | 平均アップロード速度 | 平均Ping値 |
|---|---|---|---|
| 朝 | 339.53Mbps | 273.27Mbps | 21.0ms |
| 昼 | 157.06Mbps | 300.81Mbps | 42.0ms |
| 夕方 | 123.81Mbps | 204.56Mbps | 34.5ms |
| 夜 | 75.8Mbps | 175.88Mbps | 26.0ms |
| 深夜 | 189.3Mbps | 251.95Mbps | 20.1ms |
IPoE(IPv6)通信
| 時間帯 | 平均ダウンロード速度 | 平均アップロード速度 | 平均Ping値 |
|---|---|---|---|
| 朝 | 324.06Mbps | 336.51Mbps | 33.0ms |
| 昼 | 276.2Mbps | 358.0Mbps | 13.6ms |
| 夕方 | 245.54Mbps | 286.77Mbps | 32.0ms |
| 夜 | 215.26Mbps | 297.98Mbps | 21.4ms |
| 深夜 | 277.79Mbps | 293.67Mbps | 16.38ms |
IPoE通信の方が、通信速度が高くPing値は低めですね。
GMOとくとくBBを利用するなら、IPv6を利用しましょう。
IPv6は「v6プラス」という名称で、無料で利用できます。
また、IPv6対応のルーターは、無料でレンタル可能です。
- できるだけ月額料金を抑えたい人
- auひかりやNURO光、電力回線の工事ができない人
- すでに光コラボ回線の設備が備わっているマンションに住んでいる人
少しでも固定費を抑えたい一人暮らしの方に、おすすめの光回線です。
\一人暮らしに最適な光回線/
申し込みから利用開始までの流れ
新規契約の場合
- 申し込みサイトにアクセス
- お申し込みボタンを押して、お客様情報と工事希望日を入力
- 申し込みから2〜3日後に工事日に関するメールが届く
- 工事予定日の前に届くWi-Fiルーターを受け取る
- 工事予定日に開通工事
- NTTの機器とWi-Fiルーターを接続(30分待てば設定完了)
工事費実質0円、利用開始まで最短2週間
乗り換えの場合
- 現在契約している光回線から事業者変更承諾番号(ほかの光コラボの場合)または転用承諾番号(フレッツ光の場合)を取得(電話でOK)
- 申し込みサイトにアクセス
- お申し込みボタンを押して、お客様情報を入力
- Wi-Fiルーターを受け取る
- NTTの機器とWi-Fiルーターを接続(30分待てば設定完了)
フレッツの設備がある場合は工事なし
3.hi-hoひかりwith games
| 月額料金 | 戸建て:6,160円 |
| マンション:4,840円 | |
| 平均速度 | ダウンロード速度:約314Mbps |
| アップロード速度:約287Mbps | |
| 平均応答速度(Ping値) | 15.67ms |
| その他特典 | 31日間月額料金無料 |
hi-hoひかりwith gamesは、オンラインゲームに特化した光コラボ回線です。
Ping値はかなり低く
- Apex Legends
- Overwatch
- ストリートファイター
などで活躍しているプロゲーマーも、利用しています。
| 平均Ping値 | |
|---|---|
| hi-hoひかりwith games | 15.67ms |
| 光回線全体 | 27.2ms |
hi-hoひかりwith gamesが検証した結果、VALORANTでのPing値はなんと9ms!
IPv6(v6プラス)対応なので、夜でもラグなくプレイ可能です。
| 時間帯 | 平均ダウンロード速度 | 平均アップロード速度 | 平均Ping値 |
|---|---|---|---|
| 朝 | 358.45Mbps | 163.22Mbps | 16.8ms |
| 昼 | 527.83Mbps | 400.6Mbps | 10.9ms |
| 夕方 | 357.24Mbps | 354.11Mbps | 16.08ms |
| 夜 | 611.06Mbps | 522.11Mbps | 15.01ms |
| 深夜 | 317.67Mbps | 293.86Mbps | 19.94ms |
通信が遅くなりがちな夜でも、十分な速度が出ていますね。
- 月額料金よりゲームの快適さの方が重要な人
- ラグが勝敗を分けるFPSプレイヤー
ゲーム内のラグを可能な限り抑えられるため、本格的なFPSプレイヤーにおすすめの光回線です。
GMOとくとくBB同様、光コラボ回線なので、設備があればすぐに契約して利用できます。
\オンラインゲーム特化の光回線/
申し込みから利用開始までの流れ
新規契約の場合
- 申し込みサイトにアクセス
- お申し込みボタンを押して、お客様情報を入力
- 工事予定日が決まる
- 工事予定日に開通工事
利用開始まで最短7日
乗り換えの場合
- 現在契約している光回線から事業者変更承諾番号(ほかの光コラボの場合)または転用承諾番号(フレッツ光の場合)を取得(電話でOK)
- 申し込みサイトにアクセス
- お申し込みボタンを押して、お客様情報を入力
- 最短7日後に利用開始
よくある質問
最後に、DNSの設定に関する、よくある質問に答えていきます。
MTUってなに?
MTUとは、一度に受送信できるデータ量のことです。
MTUの数値はネット回線ごとに異なり、端末と合わせることで通信が最適化されます。
ただしPS4側で、MTUは自動で最適化されているので、DNS同様MTUの設定もラグ解消には効果はありません。
DNS変更は全く効果ない?
僕の検証では悪化していますが、場合によってはDNS変更は有効です。
DNSエラーが起こってオンラインに接続できない場合は、DNSを設定したら解消されることがあります。
DNSエラーの場合は、とりあえずDNSを設定してみましょう。
まとめ
繰り返しになりますが、DNSを設定しても改善される保証はありません。
なので、他のネット環境を強化する方法と合わせて実践してみてください。
PS4でのラグを改善する方法については、下の記事で紹介しているので、参考にどうぞ。


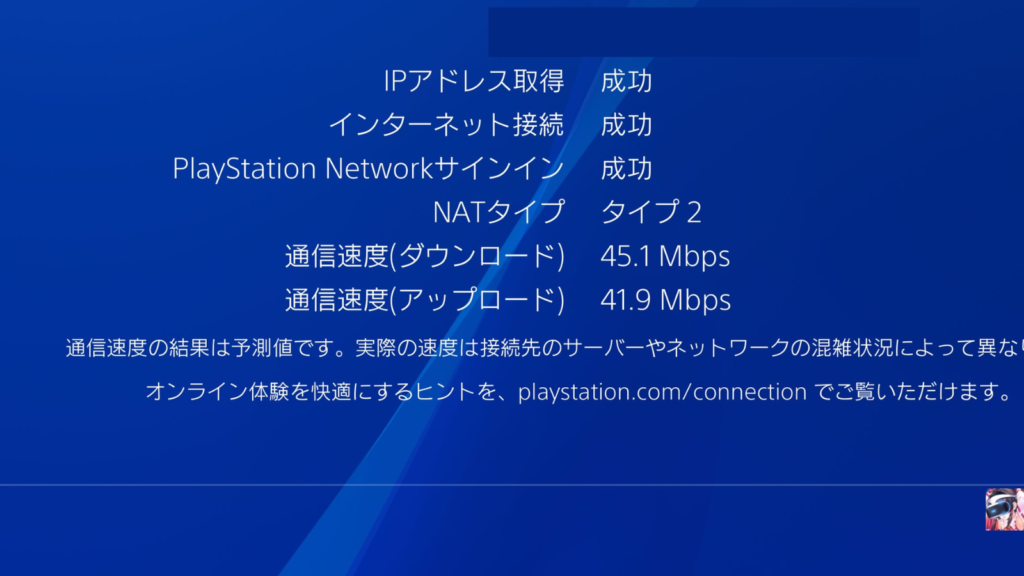



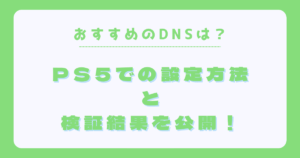

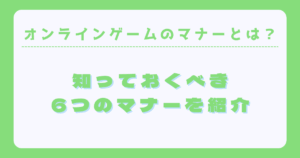


コメント